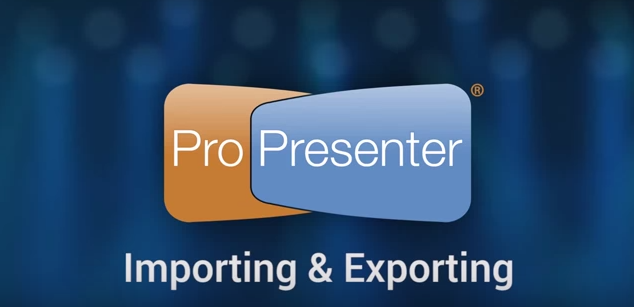
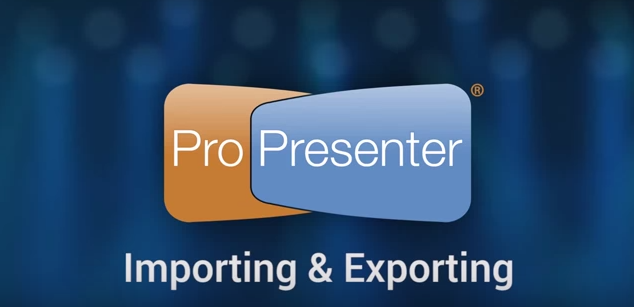

ProPresenter offers a multitude of ways to bring in and share content. Some of these include outputting recordings, saving a document as images, importing and exporting documents, and using the playlist. Find out how to use each of these features in this tutorial.
To access the Import options, click on File>Import and choose the option you want to use. You can also drag files from the Finder directly to the Library or Video/Image Bin to start the import process. The different Export options are at the bottom of the File menu. You can also export files by right-clicking on the name and choose Export or dragging the presentation or playlist to a folder on your computer.
Import File
This option is used to import text files (.txt or .rtf) Word files (.doc or .docx), or other ProPresenter document files (.pro5 or .pro6). After selecting a file to import, you will be shown options for importing.
“Slides delimited by” allow you to specific a number of lines or paragraphs per slide, or to use a custom slide break marker in the source file. Regardless of which delimiter you use, the number placed in the “delimiter(s) per slide” determine when new slides are generated. If you have selected “Line Break” and enter “2”, you will end up with two lines on each slide, with respect for stanza breaks. Same with paragraphs. If you have used a customer delimiter such as “//” or “*” in your file, just type that into the “Slides delimited by” field.
The middle section allows you to update the size, category and template that will be used for the file you’re importing. You can also decide if you want the file to go to the Library, to just the selected Playlist, or to a new Playlist. If you choose New Playlist you’ll be prompted to enter a name. The button in the lower-left corner opens Slide Reflow.
Import Text from Clipboard
This option uses the same import options as Import File, but allows you to copy text from a website or a file such as a PDF or other file type not supported by ProPresenter and import it into the Library.
Import PowerPoint
If you have PowerPoint installed on your computer, you can convert PowerPoint files into formats ProPresenter can use. Once you have located the PowerPoint file that you want to convert, choose the option that you want to use before clicking Open. You can drag PowerPoint or Keynote files (Keynote must be installed as well) directly into a playlist. This does not convert the presentation, but creates a cue for the presentation that will launch the proper program so that you can quickly run your PowerPoint or Keynote file with full animations and transitions.
Video/Image
This option opens a new file browser window. Navigate to the video or image that you want to import and select it. The file will automatically be added to whichever bin or playlist is currently selected in the Video/Image Bin.
Import Library from Previous Version
This option will open a window showing the document library from ProPresenter 4 or ProPresenter 5 if there is an older version currently installed on your computer. This will allow you to select a library to import and convert to ProPresenter 6. Importing these files does not affect your previous files, so you can import the files while you are getting ProPresenter 6 configured without affecting the previous versions.
Export Document
There are several ways to export an individual document or multiple documents that have been selected.
As Bundle
Bundles are used to gather Library files and media files together into a single package that can be opened in ProPresenter on another computer running ProPresenter 6. If you select multiple songs in your Library, they will all be included in the same bundle along with the media. Importing bundle file will add the files to your Library.
As ProPresenter 5
This option exports the file for use in ProPresenter 5.
As ProPresenter 6
This option exports the file natively for use on another computer running ProPresenter 6.
As Plain Text
This option will export the select presentation(s) as a plain text file with a .txt extension. This export method strips all formatting except line and paragraph breaks.
As Slide Images
This option will export each slide in the document as a JPEG image (with slide background) or PNG image (without slide background).
Export Templates
ProPresenter 6 makes it easy to export templates to be used on another computer. Instead of having to search through the Finder to find these files and manually add them on another computer, you can export specific templates to a single bundle file. When you double-click this file on another computer, the templates will be imported and be available for immediate use.
Export Playlist
This option will export the selected playlist. When you export a playlist you can choose to include the media with the playlist if you want. Importing a playlist on another computer will rebuild the playlist exactly the way it is on the original computer. Playlists can also be exported by right-clicking on the playlist name, or dragging the playlist name to a folder on your computer.
Record Output
ProPresenter 6 now allows you to record everything shown on ProPresenter’s Output Window directly to a file. The filename should be specified in the target box.
You can select between four codec options: ProRes 422 LT, ProRes 422, ProRes HQ, and ProRes Proxy. There is also an option to select the size of the recording. There are a few common video sizes listed, but you can also specify that the recording should match the size of your ProPresenter output.
Lastly, you can select whether to record 30 or 60 frames per second. Pressing the record button in the bottom right will begin recording. When you are ready to stop recording, press stop and a file will be created at the specified target.

Cory lives in Richmond, Virginia with his wife and 3 beautiful children. He loves getting to serve local churches and pastors in his role with Salem Church Products.
Find Cory: Website