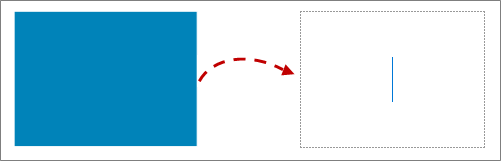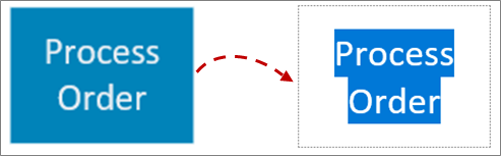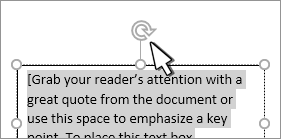Add, edit, move, or rotate text in Visio
Visio Plan 2 Visio in Microsoft 365 Visio Plan 1 Visio Professional 2021 Visio Standard 2021 Visio Professional 2019 Visio Standard 2019 Visio Professional 2016 Visio Standard 2016 Visio Professional 2013 Visio 2013 More. Less
You can add text directly to shapes in Visio.
You can also put text directly on a page by using a text box—a shape you can add to your drawing that lets you place text anywhere.
Add text to a shape
- Select the shape.
- Type the text. When a shape is selected and you start typing, Visio adds the text to the selected shape.
- To format the text, you can do either of the following:
- On the Home tab, in the Font group, set the font characteristics.
- On the Home tab, in the Paragraph group, set the alignment and other characteristics.
- Click a blank area on the page or press ESC to finish.
Add text to the page
You can also add text directly to the page, independent of any shape or object in the drawing.
On the Home tab, in the Tools group, click Text
- On the Home tab, in the Font group, set the font characteristics.
- On the Home tab, in the Paragraph group, set the alignment and other characteristics.
Edit text
- Double-click the text that you want to edit.
- Edit the text.
- Click a blank area on the page or press ESC to finish.
- If you are not already zoomed in to the shape, Visio zooms in while you type. When you finish typing, click a blank area on the page or press ESC. Visio zooms back out.
- To stop Visio from zooming in on your text:
- Click the File tab, and then click Options.
- Click the Advanced tab.
- Under Editing options, in the Automatically zoom text when editing under box, enter 0 (zero) for the point size.
Move or rotate text
On a shape

- On the Home tab, in the Tools group, click the Text Block tool
Note: If the text is in a group, click to select the group, and then click to select the text in the shape.
After you switch back to the Pointer Tool
, the text keeps the same position relative to the shape. If you use the Pointer Tool to drag the text, the shape will also move, even if the text is no longer on the shape. To move the text independently of the shape, use the Text Block tool

On the page
- On the Home tab, in the Tools group, click the Pointer Tool
Add text to a shape and edit it
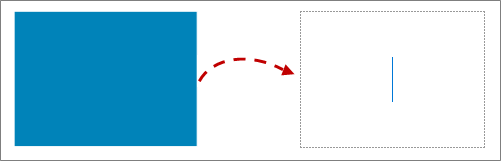
- Open the diagram for editing.
- Do one of the following:
- To add text, select a shape and begin typing.
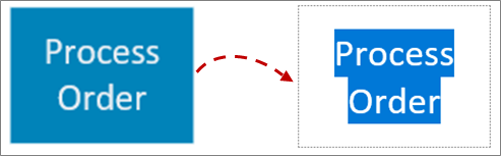
To edit text, double-click the shape that you want to edit.
Visio switches to text editing and may zoom in on the shape.
Add text to the page
You can also add text directly to the page, independent of any other shape or object in the drawing.

On the Insert tab, select Text Box
Rotate text in 90-degree increments
You can easily rotate text a quarter turn:

- Select the box that contains the text you want to rotate.
- On the Shape tab of the Ribbon, click Rotate Text
Rotate text to any angle
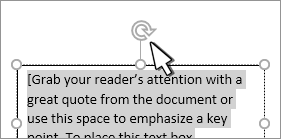
- Select the box that contains the text you want to rotate.
- Select the rotation handle above the box.